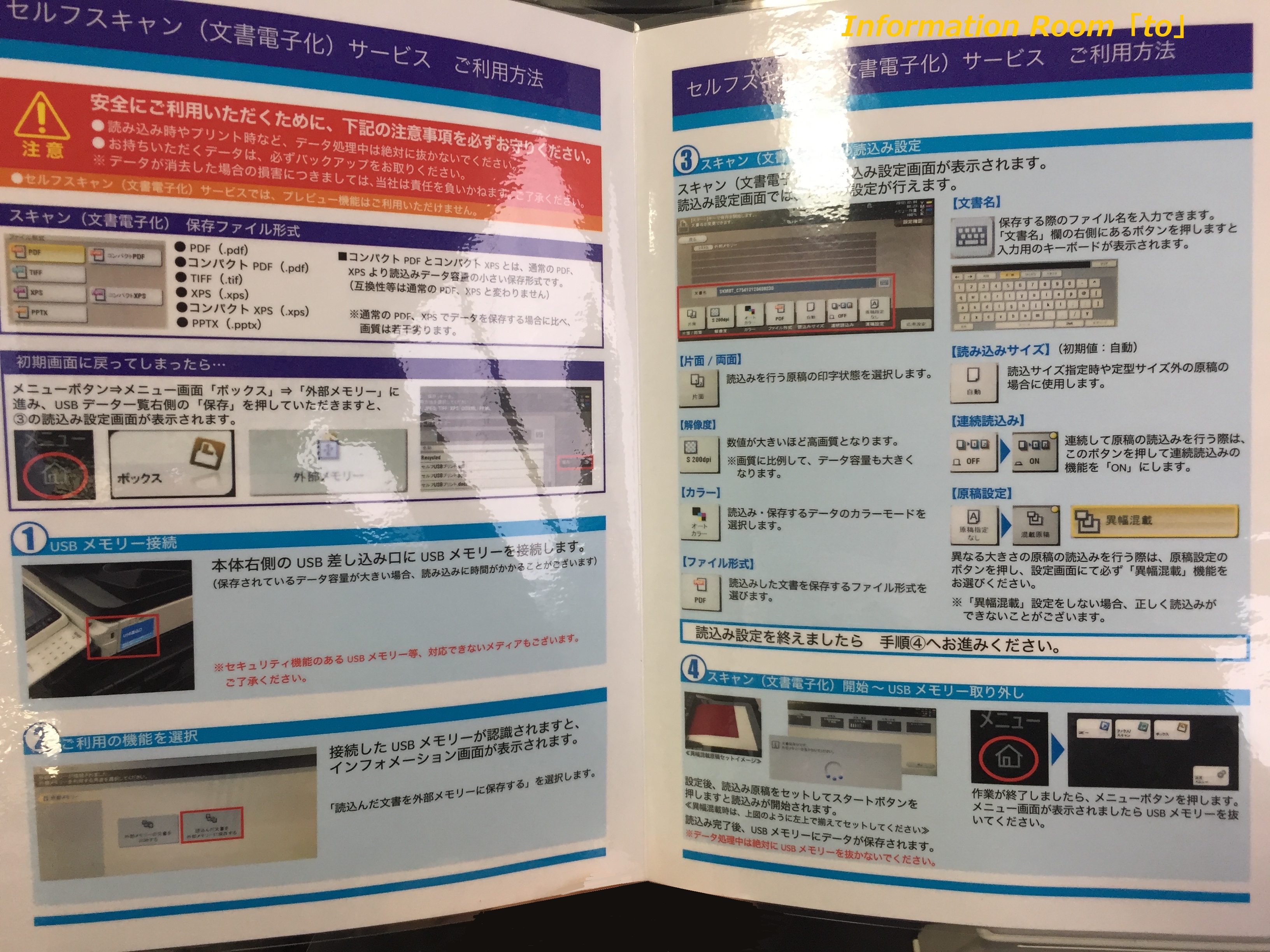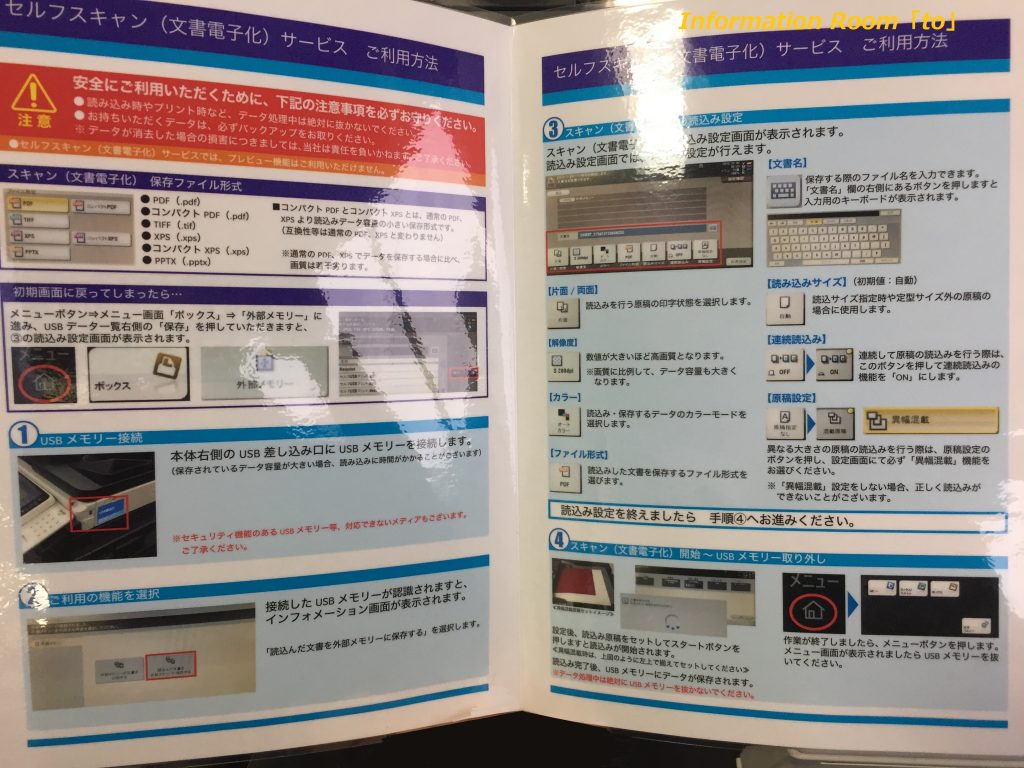コピーや印刷で有名なkinko's(キンコーズ)さんに初めて行ってきました!
行く前にネットで検索したのですが、意外にセルフコピー機の使い方の写真がなかったり店員さんに聞けば良いという話が多かったので、なるべく混んでなさそうな時に行って長時間試行錯誤してきました。
結局店員さんに聞きまくって全然セルフじゃありませんでしたが、優しく対応してもらい何とか理解できたので備忘録もかねて記事にしたいと思います!
キンコーズのセルフコピー機を利用する流れ
コピー機の使い方はさておき、利用する流れはシンプルです。
1.受付でセルフコピー機を使いたいと伝える。
2.番号札をもらい、指定番号のセルフコピー機の所でコピー・作業等を行う。
3.使い終わったら、番号札をもって受付で使用した分のお会計をする。
どの店舗でもこのような流れになると思います。
私は1のところでだいぶ緊張していたのか、店員さんが「なにか設定などお手伝いすることがありましたらおっしゃってください」と言ってくださりました。笑
ちなみに1枚や2枚のコピーでも利用できますし、コンビニよりもちょっと安いんですよね。
キンコーズのセルフサービスの種類
キンコーズさんのセルフサービスとしては
・店頭PCレンタル
・セルフUSBプリント
・セルフスキャン
・セルフラミネート
・セルフコピー
・大判白黒印刷
・デジタルフォトプリント
の6種類があります。
A2の大判印刷は対応店舗のみになっています。
店頭PCレンタルは料金が時間制になるので、そのあたりはホームページで確認してみてくださいね。
キンコーズのセルフコピー機の使い方・画像
今回私が利用したのは白黒・カラーのコピー、USBスキャンです。
店員さんに聞いて写真を撮らせてもらったので、画像をメインに補足などしておきたいと思います。
セルフコピー
これがコピーの時のメイン設定画面になります。
明らかにコンビニの設定画面とは選択肢の多さが違いますね。
これも全店舗共通のコピー機みたいです。
見てわかりそうなところは説明を省きますが、気が付いた点などを書いておきますね。
まずカラーの項目で普通に「オートカラー」にしていれば問題ないはずですが、もし「フルカラー」にしたまま白黒印刷するとカラー料金になってしまいます。
私は何となく白黒印刷のときは「ブラック」を選択してコピーしました。(心配性なので。。)
用紙の項目では、普通紙の場合は何もいじらなくてOKだと思います。
ただチラシみたいな光沢紙とか名刺みたいな固い紙だと➀の設定を押して、普通紙から厚紙に変えるなどして、用紙をセットする必要があります。
特殊な紙を使いたい場合は用紙のサンプルから紙を選んで、店員さんに言うとセットまでしに来てくれます。
このときに➀の設定のしかたも聞いてしまうのがいいかと思います。
(持込みも可能で、その用紙がセルフコピー機で使えるかを店員さんに確認したほうがよさそうですね)
用紙のサンプルはコピー機のところにも置いてありましたし、ホームページで無料請求することもできるみたいですよ!
ちなみに私はチラシみたいな用紙(ペーパー番号28)でカラーコピーしたら、用紙代7円とカラーコピー代45円がかかりました。(非会員料金)
濃度の項目では、白黒印刷の場合いじらないくらいでちょうどいいかもしれません。
カラーだと微妙な色味などが気になると思います。
その場合は濃度の項目も使えますし、➁の応用設定ボタンを押すと全体の色鮮度や赤み・黄色みを増すなどの設定ができます!
この応用設定は細かい設定の項目が沢山あり、写真こそ撮り忘れましたが一度押してみてほしいボタンです。
仕上がりを見たい時は、このディスプレイの右横にある「プレビュー」というボタンを押せば拡大して見ることができます。
プレビューボタンに気づかずに私が一度印刷してみたのはここだけの話です。。
ページ集約の項目は使ってないので詳しくありませんが、複数枚の原稿を1枚にすることですね。
例えば4 in 1なら4枚の原稿を1枚の用紙に印刷することを示しています。
セルフUSBスキャン
セルフUSBスキャンはマニュアルがあるのでその写真を載せますね。
補足する隙がないくらいわかりやすく書いてありますが、一応感想を笑
解像度という項目がありますが、これを最大するととても鮮明になります。
ホコリまでスキャンされていてびっくりしました。
保存する画像形式を選べるのですが、このあたりはあまり詳しくないのでどれにするか迷いました。
私は絵や写真が映っているものをPDFで保存したのですが、TIFFの方がよかったかもしれませんね。
文書はPDF、XPSが無難なのかと思います。
その他にUSBプリントと中綴じ製本機能のマニュアルもあったので、私は利用してませんが写真を載せておきますね。